Navigating UKG
Access the employee portal login page.
When entering the system for the first time, type in the Username and default password provided to you by HR. Then hit "Enter" or click on the "Log in" button.
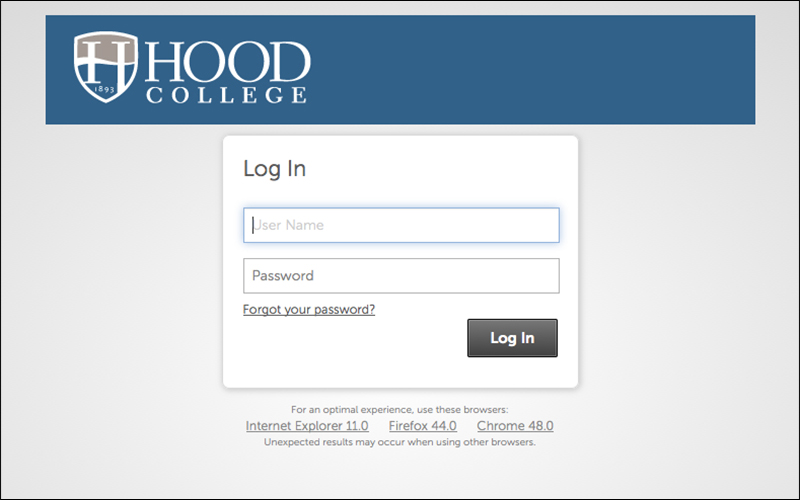
Once you enter the default password, the following screen appears for you to create your own password. Do not use the same password you use for the Hood network. When you change your password, you will need to create a eight digit password which will use all of the following: an Upper Case letter, a lower case letter, a number and a special character (such as @, $, %).
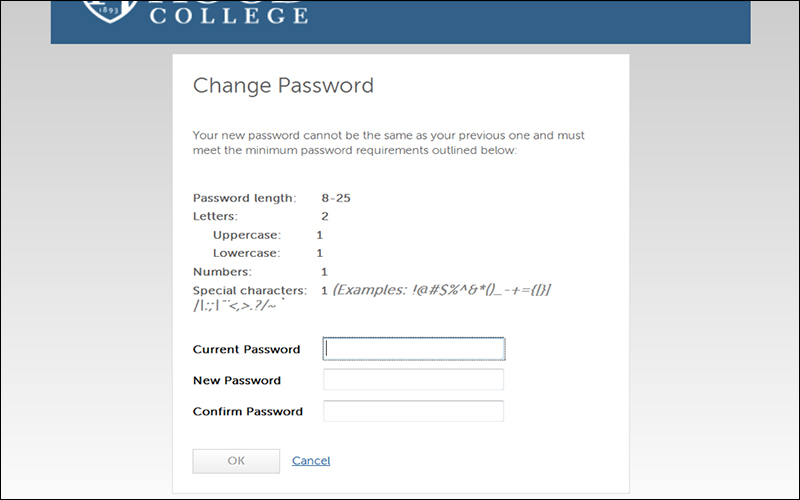
Once you create your own password that meets the established security criteria, you will be asked a series of three security questions to help establish your identity in the event that you need to reset your password. Select those questions from the drop down list for each box. These are your answers only. Neither payroll nor human resources will have access.
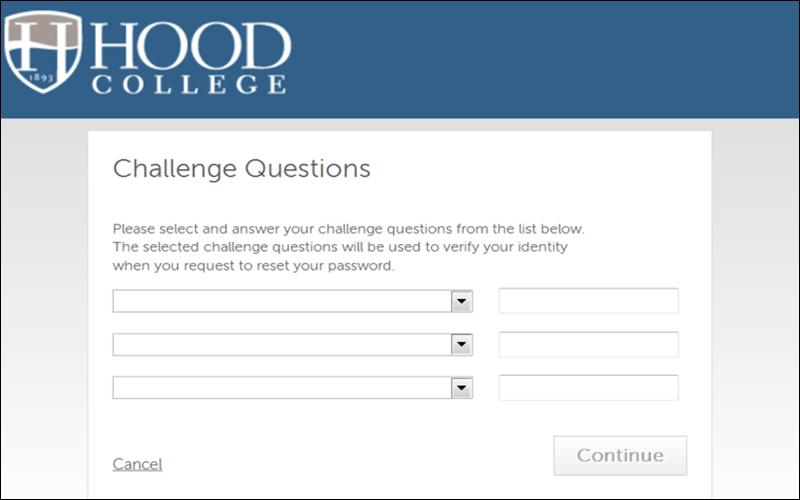
When you have completed the questions, please record your answers with your password in a secure location. When you have completed the third question, the UKG dashboard displays. Using this page, you can select the "Myself" tab on the navigation bar. You will have the option of choosing to see Personal Information, Jobs, Career & Education, Employee Timesheet, Pay, Benefits, Open Enrollment, Training, Life Events and Documents.
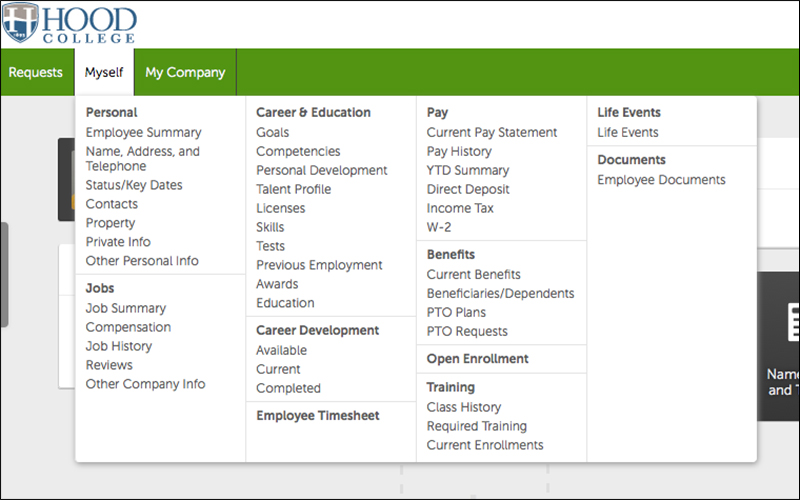
Using the Personal tab, employees can see all their personal information. Some information can be corrected by the employee. Other information corrections can be initiated by the employee but will go through a pre-approved workflow process prior to the change becoming effective.
Clicking on the Jobs tab, employees will see current job history.
Using the Career & Education tab, employees are able to access Meaningful Conversation information (goals/competencies) and update their records for licenses, education, awards, etc. These changes should be accompanied by an official document to substantiate the change.
Using the Employee Timesheet tab, employees can submit their timesheet for approval. You are able to open, save and submit the timesheet, record hours worked, vacation, sick and personal time, etc. Timesheets are based on your employment type, such as staff, non-benefited staff (Non-FTE staff), students, etc.
Click here for step by step instructions on how to complete the specific timesheet you should use.
Using the Pay tab, employees can see the most current pay statement and pay history. You will be able to print a pay statement from this tab. This also is the place where employees can view and change their tax withholding amounts.
Using the Benefits tab, employees will see current benefit elections. Dependents are on the second sub tab.
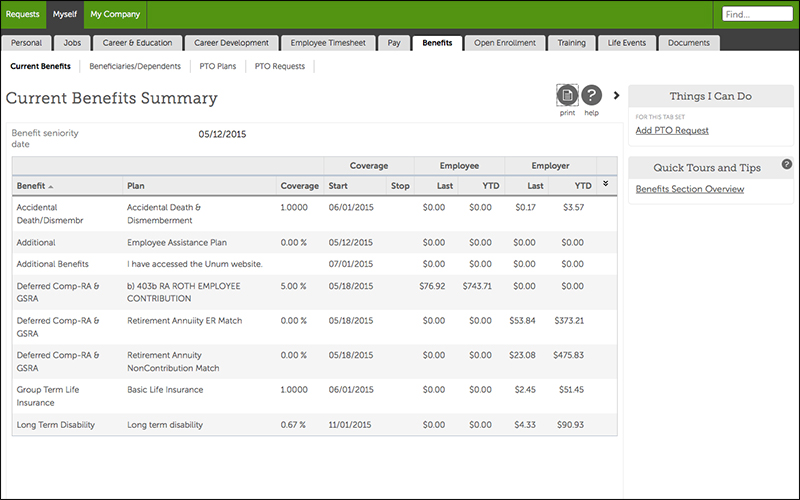
Here you can also process your time off requests. Hit the "add PTO request" button, enter and save.
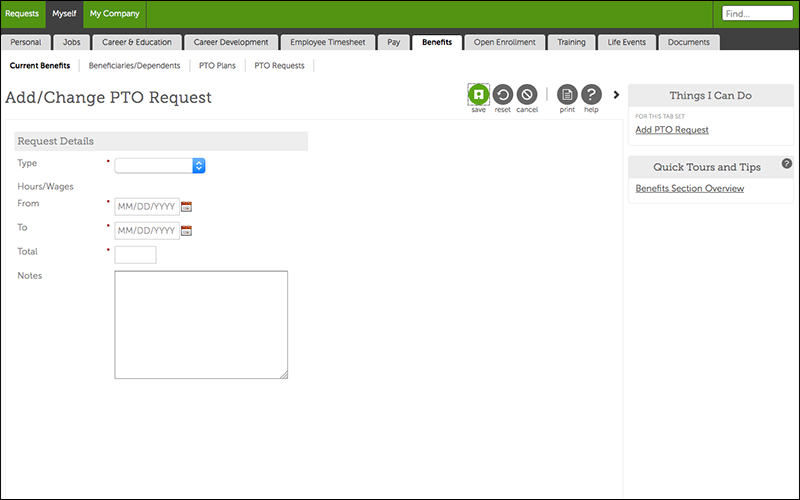
Once you have selected your paid time off type, it automatically goes to your supervisor for approval. Once approved, it will be processed through the payroll system for the chosen effective date for the leave with the correct leave balance being decremented.
Managers will have access to the "My Team Tab." Managers will see information on the specific employees that they supervise.
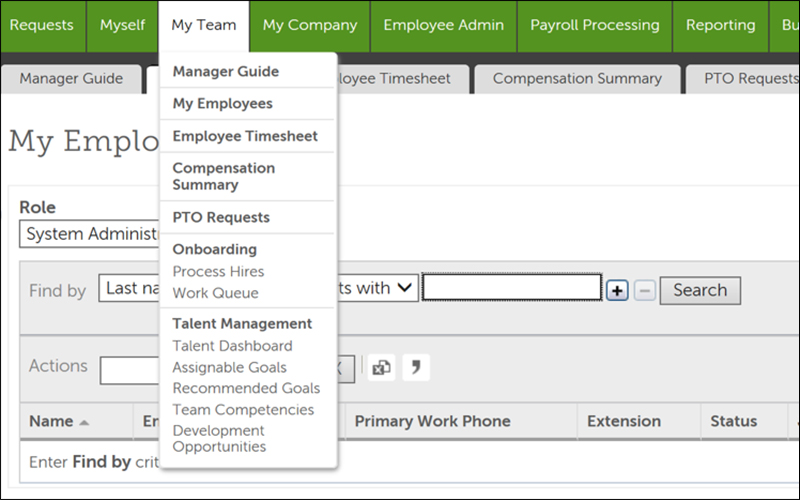
Are you ready to say Hello?
Choose a Pathway
Information will vary based on program level. Select a path to find the information you're looking for!
